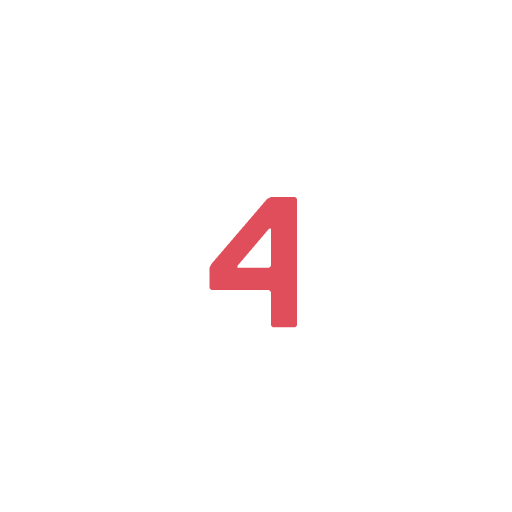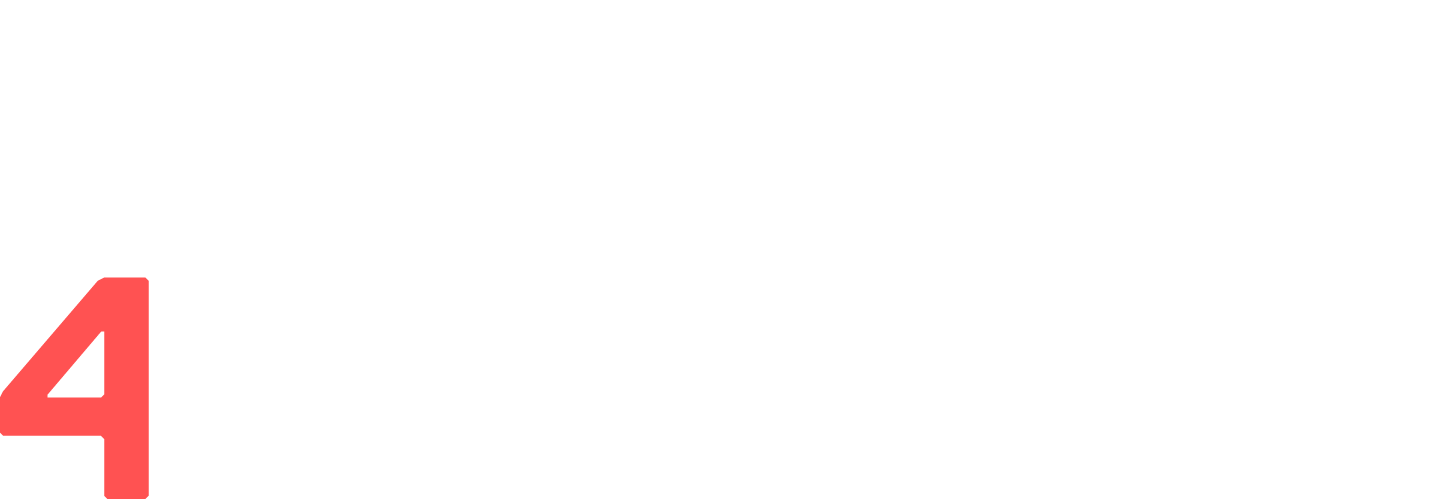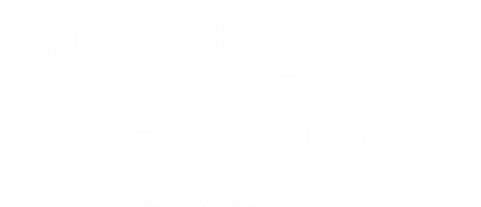Usiamo cookie per ottimizzare il nostro sito web ed i nostri servizi.
La conservazione tecnica o l'accesso sono strettamente necessari al fine legittimo di consentire la fruizione di uno specifico servizio esplicitamente richiesto dall'abbonato o dall'utente, o al solo fine di effettuare la trasmissione di una comunicazione su una rete di comunicazione elettronica.
The technical storage or access is necessary for the legitimate purpose of storing preferences that are not requested by the subscriber or user.
L'archiviazione tecnica o l'accesso che viene utilizzato esclusivamente per scopi statistici.
L'archiviazione tecnica o l'accesso che viene utilizzato esclusivamente a fini statistici anonimi. Senza un mandato di comparizione, il rispetto volontario da parte del tuo provider di servizi Internet o registrazioni aggiuntive da parte di terzi, le informazioni archiviate o recuperate solo per questo scopo non possono di solito essere utilizzate per identificarti.
L'archiviazione tecnica o l'accesso è necessario per creare profili utente per inviare pubblicità o per tracciare l'utente su un sito Web o su più siti Web per scopi di marketing simili.