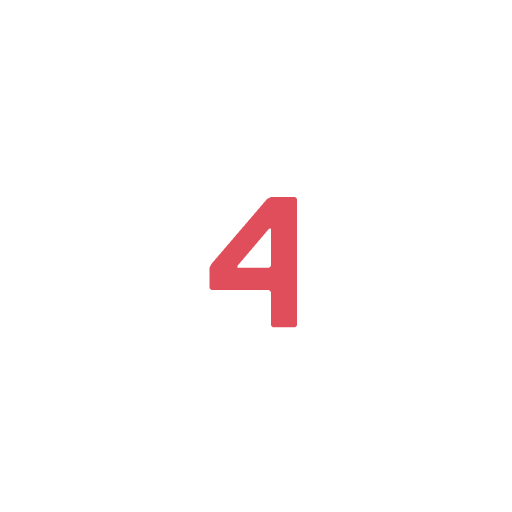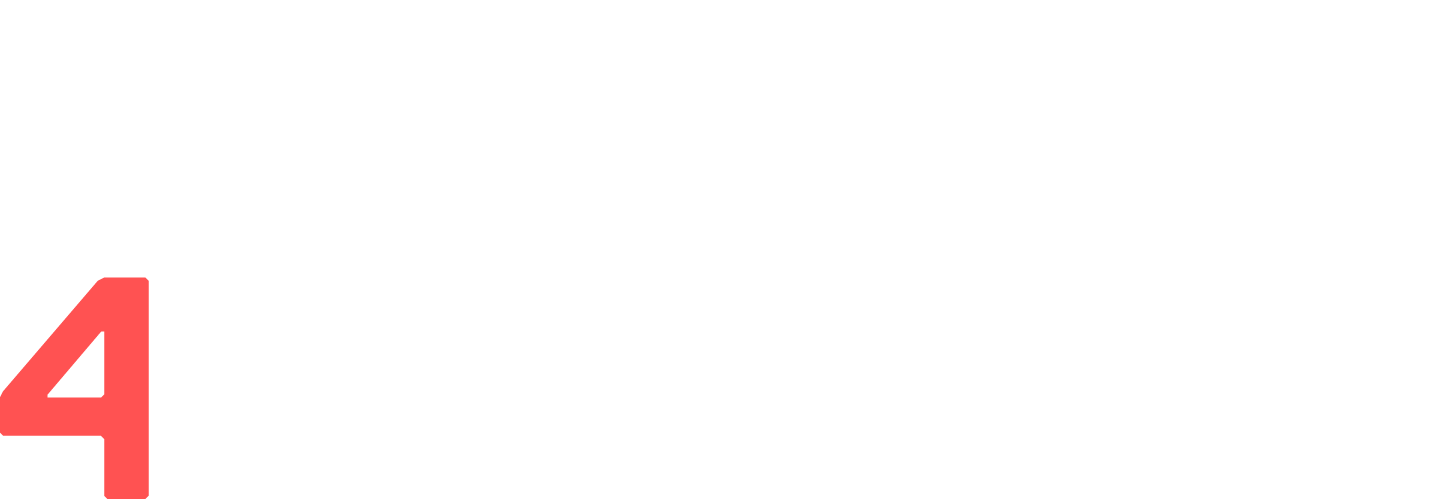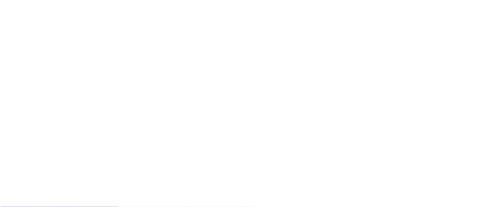Prima di iniziare, aprire un documento vuoto in Word e digitare il corpo del messaggio di posta elettronica da inviare.
Preparare il documento principale
Cliccare sulla tab Lettere > Inizia stampa unione > Messaggi di posta elettronica.
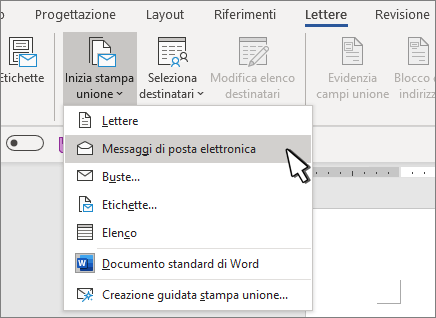
Configurare la mailing list
Collegare la mailing list al messaggio di posta elettronica
Configurare la mailing list, che rappresenta l’origine dati. È possibile:
- generare un nuovo elenco cliccando su Crea un nuovo elenco
- utilizzare un elenco esistente, come ad esempio un foglio di calcolo di Excel, cliccando su Usa un elenco esistente.
- ottenere le informazioni dei contatti direttamente da Outlook in Word, cliccando su Scegli da contatti di Outlook. In questo caso, assicurarsi che Outlook sia il programma di posta elettronica predefinito e abbia la stessa versione di Word.
Per altre informazioni, leggi Origini dati che si possono usare per una stampa unione.
Assicurarsi che l’origine dati contenga una colonna per gli indirizzi di posta elettronica e che vi sia un indirizzo di posta elettronica per ogni utente a cui si intende inviare il messaggio. Dopodiché:
- Cliccare su Lettere > Selezione destinatari.
- Scegliere un’origine dati (vedi punto 2).
- Scegliere File > Salva.
Se è necessario modificare, ordinare o filtrare la mailing list, cliccare su Stampa unione: Modifica destinatari.
Aggiungere contenuto personalizzato al messaggio di posta elettronica
- Cliccare su Lettere > Formula di apertura.
- Scegliere il formato da usare.
- Scegliere OK per inserire il campo unione.
- Cliccare su File > Salva.
È anche possibile aggiungere al messaggio di posta elettronica altri campi dell’origine dati. Per altre informazioni, vedere Inserimento di campi di stampa unione.
Nota: Dopo avere inserito i campi, sarà necessario formattare manualmente il messaggio di posta elettronica.
Se mancano altri campi o una parte dell’indirizzo, vedere Stampa unione: Corrispondenza campi per risolvere il problema.
Per cambiare il tipo, le dimensioni o la spaziatura dei caratteri, selezionare il nome del campo e apportare le modifiche desiderate.
Anteprima e completamento
A questo punto, scegliere Anteprima risultati e cliccare sulle frecce Avanti o Indietro per vedere i nomi e gli indirizzi nel corpo della lettera.
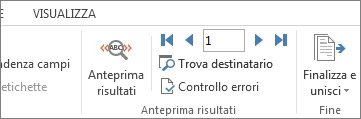
Fare clic su Finalizza e unisci > Invia messaggi.
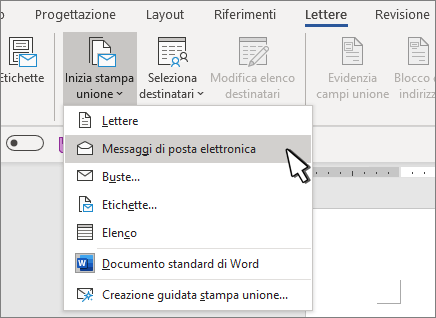
Nella casella A (Destinatario) scegliere la colonna o il campo dell’indirizzo di posta elettronica dalla mailing list.
Nota: Word invia un messaggio individuale a ciascun indirizzo di posta elettronica. Non è possibile inviare altri destinatari in CC o Ccn. È possibile includere collegamenti, ma non è possibile aggiungere allegati al messaggio di posta elettronica.
Nella riga Oggetto digitare l’oggetto del messaggio.
Nella casella Formato posta fare clic su HTML (impostazione predefinita) o su Testo normale per inviare il documento come corpo del messaggio di posta elettronica.
In Invia record usare una delle operazioni seguenti:
- Tutti i record (impostazione predefinita).
- Record corrente per inviare il messaggio solo al record visualizzato sullo schermo.
- DA e A per inviare a un intervallo di record.
Scegliere OK.
Salvare il messaggio personalizzato
Cliccare su File > Salva. Quando si salva il documento principale, si salva anche la connessione all’origine dati.
Per riutilizzarlo, aprire il documento e rispondere Sì quando viene chiesto di mantenere la connessione all’origine dati.